
안녕하세요, 금융지능 블로그 Financial IQ입니다.
회사에서 엑셀작업을 하다보면 제한된보기라고해서 아래와 같이 번거로운 팝업창이 뜨게되고 이 팝업을 해제하지 않으면 작업이 원활하게 진행되지 않는 불편을 겪게됩니다.

귀찮아서 이 버튼을 누르지 않다가도 결국 눌러서 작업을 해야하는 경우가 많았습니다. 이게 시간이 많은 경우는 모르겠지만, 바쁜 와중에 업무를 진행하다보면 여간 번거로운 일이 아닌데요. 이 번거로움을 어떻게 해결할지 알아보도록 하겠습니다. 순서대로만 따라오시면 전혀 어렵지 않습니다.
엑셀 제한된보기 보안 해제 방법 차례대로 알아보기
먼저 도구모음 중 '파일'을 선택합니다.

그리고 맨 아래 '옵션'을 클릭합니다.

이어서 Excel 옵션 중 맨 아래 '보안 센터'를 클릭하고 우측 중앙에 위치한 '보안 센터 설정' 버튼을 클릭합니다.

그리고 '제한된 보기'로 들어간 뒤 우측에 체크된 아래 세가지 항목들의 체크를 해제합니다.
- 인턴세에서 가져온 파일에 대해 제산된 보기 사용
- 안전하지 않은 위치에 있는 파일에 대해 제한된 보기 사용
- Outlook 첨부 파일에 대해 제한된 보기 사용
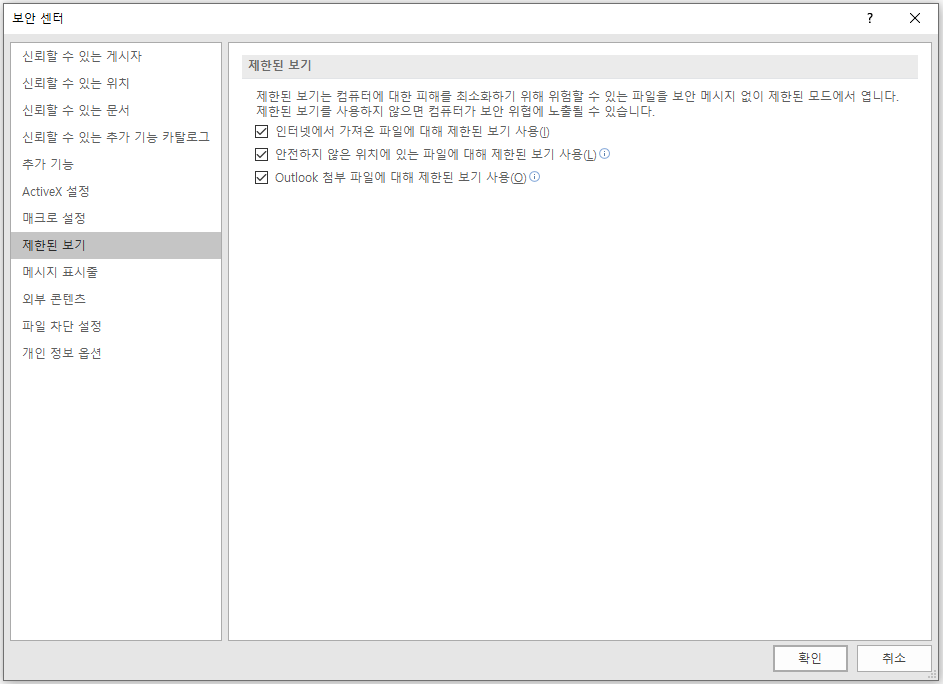
그리고 확인을 누르신 뒤 다시 해당 파일을 열어보시면 제한된보기 클릭 팝업이 생기지 않는것을 확인하실 수 있습니다.
이상 엑셀 제한된보기 보안 해제 방법에 대해 알아보았습니다.
도움이 되었길 바랍니다.
Financial IQ
'생활정보 > IT 모바일' 카테고리의 다른 글
| 신뢰할수있는 사이트 목록에 포함되어있는 사이트 해결방법 (0) | 2020.02.03 |
|---|---|
| 보안콘텐츠만 표시됩니다(모든콘텐츠표시) 해결방법 (0) | 2020.02.03 |
| KT 데이터 무제한 요금제 비교 (데이터 ON 비디오, LTE 데이터 선택) (0) | 2019.06.26 |
| KT 국제전화 해외전화 거는법 요금 아이폰 갤럭시 완벽정리 (0) | 2019.02.07 |
| KT 선택약정 25% 요금할인 재약정 가입 조건 및 방법 (0) | 2018.10.31 |